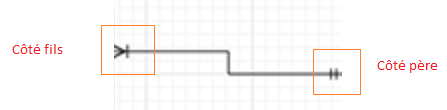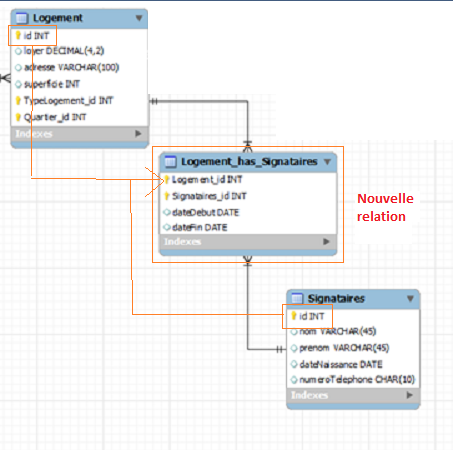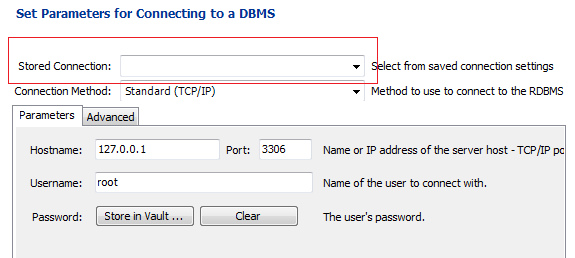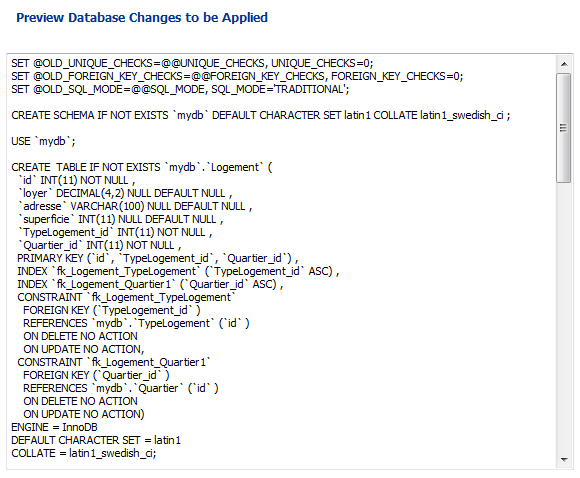Table des matières
9/10
Notation :
- Assez bon tutoriel, du travail
- Le document n'est pas assez structuré (utilisation insuffisante des titres)
- Le centrage des images ne me semble pas être un bon choix
- L'utilisation des messages WRAP est parfois exagérée, et pas toujours judicieuse
- Confusion entre Serveurs de base de données (Mysql) et solutions Web de regroupement de services (Easyphp, Xampp…)
- Erreur sur le choix des outils de création des relations (1,n)
Création d'un MLD (Modèle Logique des Données) sous MySQLWorkBench
Préparation du nouveau MLD
1. Sur la page de démarrage, cliquer sur Create New EER Model.

2. Une nouvelle fenêtre s'ouvre. Cliquer sur ADD Diagramm.

3.La feuille de diagramme permettant la saise du MLD s'affiche.

Création des relations
1.Pour créer une relation (entité dans le MCD), cliquer sur l'icône puis, cliquer sur la feuille de diagramme pour afficher la relation.
puis, cliquer sur la feuille de diagramme pour afficher la relation.
Lorsque la relation est créée, elle se présente sous cette forme. Elle est vide et porte le nom générique Table1.

2.Pour ajouter des attributs dans cette relation, double-cliquer dessus.
Un nouvel onglet apparaît alors dans le bas de l'écran.

3.Cliquer sur Columns pour ajouter des attributs.

Un onglet permettant la saise de nouveaux attributs s'affiche.
→Il est possible de donner un nom à l'attribut dans Column Name.
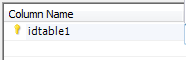 La clé
La clé  indique que l'attribut (ici, idTable1) est une clé primaire.
indique que l'attribut (ici, idTable1) est une clé primaire.
→Choisir le type de l'attribut dans DataType.

→Puis, vous pouvez choisir des options pour chacun des attributs.
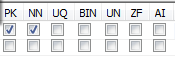
-cocher PK (Primary Key) pour que l'attribut soit une clé primaire;
-cocher NN (Not Null) pour interdire les valeurs nulles;
-cocher UQ (Unique Index) pour interdire les valeurs identiques;
-cocher BIN pour que la proprièté soit de type booléen;
-cocher UN (Unsigned data type) pour que la valeur saisie, pour un attribut de type entier, soit positive;
-cocher ZF pour qu'une valeur nulle, d'un attribut de type entier, soit remplacée par un 0;
-cocher AI (Auto-Increment) pour que la valeur de la proprièté s'incrémente de 1.
Voici un exemple de relation :
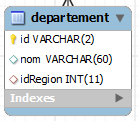 Dans ce cas, id est une clé primaire de type texte. L'attribut nom est de type texte. idRegion est la clé étrangère de la relation qui permet une association entre les relations departement et region (non visible ici).
Dans ce cas, id est une clé primaire de type texte. L'attribut nom est de type texte. idRegion est la clé étrangère de la relation qui permet une association entre les relations departement et region (non visible ici).
Création des Contraintes d'Intégrité Fonctionnelles (CIF)
Pour créer une CIF entre deux entités, cliquer sur l'icône .
.
Puis, cliquer successivement sur les deux relations à associer.
Création des Contraintes d'Intégrité Multiples (CIM)
Pour créer une CIM entre deux relations, cliquer sur
Puis, cliquer successivement sur les deux relations à associer. Une nouvelle relation, ayant pour clé primaire les clés primaires des relations associées, est créée.
Voici un exemple de MLD réalisé sous MySQLWorkBench :
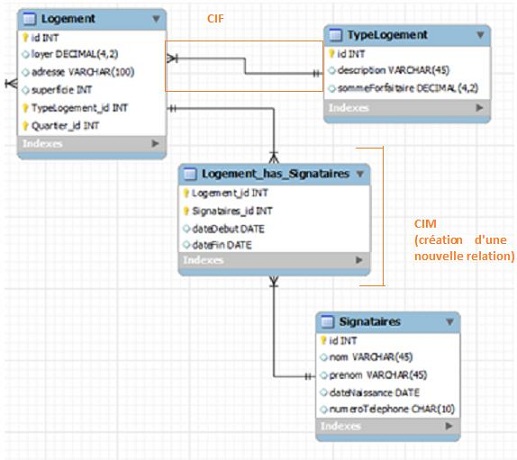
Lorsque la saise du MCD est terminée, vient l'étape de l'implémentation de ce MLD sous le SGBDR MySQL.
Génération de la base de données
Dans MySQLWorkBench, cliquer sur l'onglet Database et choisir Synchronize Model.
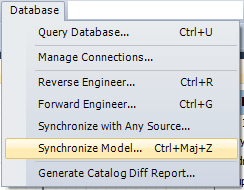
1.Une fenêtre s'ouvre.
Choisir la connexion New Connection 1.

Puis, cliquer sur le bouton Next.

2.Une nouvelle fenêtre s'ouvre.
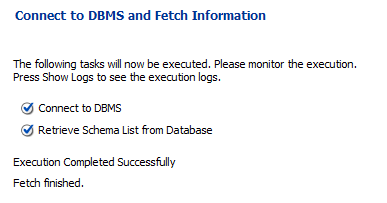

3.Une toisième fenêtre s'affiche.

Sélectionner le schéma à générer en cochant la case (ici, mydb)
4.Une quatrième fenêtre s'ouvre.
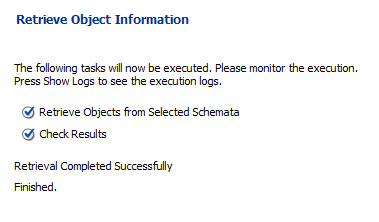
Ne modifier aucun élément.
Cliquer sur le bouton Next.

5.Une nouvelle fenêtre apparaît.
Choisir les relations du schéma que vous souhaitez générer dans la base de données.
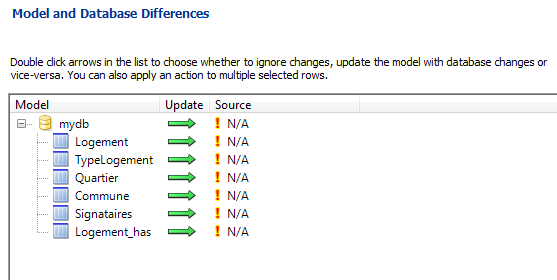
6.Une fenêtre contenant le code SQL exécuté s'affiche.
Cliquer sur le bouton Execute>.

7.Une fenêtre indiquant que la génération s'est correctement déroulée s'affiche.
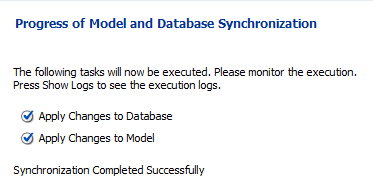
Cliquer sur le bouton Close.
 La génération du MLD est terminée. La base de données à été créée.
La génération du MLD est terminée. La base de données à été créée.
Consultation de la base de données générée
Le MLD a donc été généré et il vous est possible de consulter la base de données ainsi créée dans le SGBDR MySQL.
Dans PHPMyAdmin, vous retrouvez la base de données qui vient d'être créée.
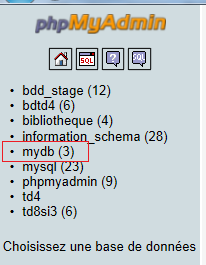
Il vous est ainsi possible d'effectuer des manipulations sur cette base de données, en utilisant l'interface graphique ou en ligne de commande (requêtes SQL).