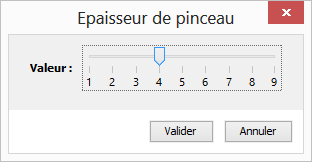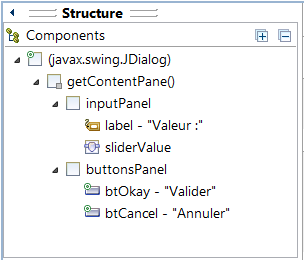Swing
TD n°9
- TP noté, à réaliser seul, ou en binôme.
- Poursuite du TD n°8
- Implémentation de nouvelles fonctionnalités, de façon libre (validée)
- Documentation obligatoire des ajouts (@Javadoc)
- TD terminé à envoyer avant le 26 mai 12h00 sur http://downupload.kobject.net
Idées de fonctionnalités à ajouter :
- Autres outils : Texte, image, figures (segment, polygone, flèche)…
- Figures prédéfinies (composites)
- Figures avec contour (couleur) et remplissage (couleur, motif)
- Gestion de calques de dessin
- Changement du pointeur de souris en fonction de l'outil sélectionné
- Annuler/refaire la(es) dernière(s) figure(s)
- Défilement vertical ou horizontal de la zone de dessin (avec JScrollPane)
- Barre d'outils
- Utilisation des Action (AbstractAction)
Correction de Bug
Symptôme : Sélection non apparente sur création Rectangle ou Ellipse
1 ligne à supprimer dans le constructeur :
public EcouteurSelection(MainController mainController) {
super(mainController);
this.clip = new Rectangle();
borderColor = new Color(79, 129, 189);
backgroundColor = new Color(205, 220, 237, 100);
}
A ajouter dans le changement d'outil courant :
@Override
public void propertyChange(PropertyChangeEvent evt) {
...
case ELLIPSE_TOOL:
changerOutil(eEllipse);
zoneDeDessin.seteSelection(eEllipse);
break;
...
TD n°8
- TP noté, à réaliser seul, ou en binôme.
- Projet initial à importer dans Eclipse : versioninitd8.zip
- Renommer le projet à votre nom (ou aux noms du binôme)
- TD terminé à envoyer en fin de séance sur http://downupload.kobject.net
Question 1
L’application de dessin ne propose pour l'instant que 2 outils de dessin (crayon et étoile). On souhaite ajouter 2 nouveaux outils, permettant de dessiner des figures géométriques simples : Rectangle et Ellipse.
De façon à faciliter cette implémentation, 1 nouveau contrôleur a été créé : EcouteurSelection, permettant de représenter à la souris la création d'un Rectangle ou d'une Ellipse.
- Modifier le modèle pour intégrer les figures de type Rectangle et Ellipse
- Créer les contrôleurs EcouteurRectangle et EcouteurEllipse, héritant du contrôleur EcouteurSelection permettant la création des figures correspondantes
- Ajouter l'élément de menu Figure dans le menu outil, disposant de 2 JMenuItem : Rectangle et Ellipse
- Modifier le contrôleur principal MainController en conséquence, pour permettre l'appel de ces contrôleurs
- Modifier la vue ZoneDeDessin pour intégrer le dessin des nouvelles figures
Question 2
L’application développée jusque là ne permet pas de choisir la couleur. On souhaite permettre à l’utilisateur de modifier les caractéristiques du pinceau avec lequel se fait le dessin an ajoutant ce choix dans la boîte de dialogue existante PenSizeAndColorDialog.
Le tutoriel de Java (http://docs.oracle.com/javase/tutorial/uiswing/components/colorchooser.html) donne la marche à suivre et fournit des exemples de choix de couleur.
- Modifier le modèle pour que la couleur soit mémorisée (une seule couleur par figure)
- Modifier la vue PenSizeAndColorDialog pour qu'elle intègre le choix de la couleur
- Modifier le contrôleur principal MainController pour qu'il effectue la modification de couleur sur le modèle
- Modifier la vue ZoneDeDessin pour que le dessin se fasse en utilisant les couleurs voulues
- Afficher la couleur choisie dans la barre d’état (sous forme d’un triplet de valeurs entières indiquant les niveaux de rouge, vert et bleu).
TD n°7
TODO
Partie 1 : prévention de la perte potentielle du dessin effectué
Sur fermeture de la fenêtre principale, ou l'ouverture d'un Dessin, si le dessin en cours a été modifié (dirty=true dans MainController), la boîte de message suivante doit-être affichée :
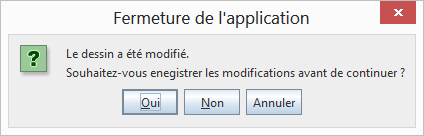
- créer la méthode closeQuery(String message) dans MainController permettant de gérer l'enregistrement éventuel avant perte du dessin
- Gérer les événements pouvant provoquer une perte du dessin en créant les écouteurs nécessaires.
Partie 2 : Ajout de l'outil Épaisseur de trait
Ajouter la fonctionnalité permettant de modifier l'épaisseur du trait de dessin, accessible depuis le menu Outil :
- 1 - Boîte de dialogue JDialog:
- a - aspect visuel :
- Eléments :
- contentPane → [new BorderLayout(0, 0)]
- inputPanel → North JPanel [new FlowLayout(FlowLayout.CENTER, 10, 10)]
- JLabel + JSlider → setMinorTickSpacing, setMajorTickSpacing, setPaintTicks, setPaintLabels, setFont(new Font(“Segoe UI”, Font.PLAIN, 11))
- buttonsPanel → South JPanel[new FlowLayout(FlowLayout.RIGHT, 10, 10)]
- b - Comportement :
Le comportement du dialog (essentiellement visuel) peut être implémenté directement dans la vue (sans séparation MVC) :
- Implémenter en utilisant le design pattern Singleton
- Dialog à rendre modal
- Définir un WindowListener pour associer la fermeture au bouton annuler
- Ajouter des ActionListener sur les boutons
- getValue() retourne l'épaisseur choisie
- opdenDialog() ouvre le dialog et retourne vrai si le choix est validé par Okay
Structure de la classe DlgEpaisseur :
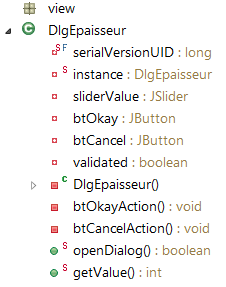
- 2 - Modification du modèle :
- Modifier le modèle pour intégrer la propriété épaisseur du trait
- 3 - Modification du contrôle :
- Ajouter un élément de menu dans Outil
- Modifier les contrôleurs pour intégrer la modification potentielle de l'épaisseur
Ressources
1 - Boîtes de message :
on utilise la classe JOptionPane
public class DialogsEx {
public static void main(String[] args) {
JFrame maFenetre = new JFrame("JOptionPane exemples");
UIManager.put("OptionPane.messageFont", new FontUIResource(new Font("Segoe UI", Font.PLAIN, 12)));
UIManager.put("OptionPane.buttonFont", new FontUIResource(new Font("Segoe UI", Font.PLAIN, 12)));
maFenetre.setBounds(50, 100, 700, 500);
maFenetre.setResizable(true);
maFenetre.setDefaultCloseOperation(JFrame.EXIT_ON_CLOSE);
maFenetre.setVisible(true);
JOptionPane.showMessageDialog(maFenetre, "L'enregistrement du fichier est effectué.", "Dialogue d'information", JOptionPane.INFORMATION_MESSAGE);
JOptionPane.showMessageDialog(maFenetre, "Une erreur est survenue lors de l'enregistrement du fichier.\nVous pouvez réessayer avec un autre nom de fichier ou sur un autre support !", "Dialogue d'avertissement", JOptionPane.WARNING_MESSAGE);
JOptionPane.showMessageDialog(maFenetre, "Une erreur est survenue et l'opération a échoué !", "Dialogue d'erreur", JOptionPane.ERROR_MESSAGE);
if (JOptionPane.showConfirmDialog(maFenetre, "Voulez-vous poursuivre ?", "Dialogue de questionnement", JOptionPane.YES_NO_CANCEL_OPTION) == JOptionPane.YES_OPTION) {
String prenom = JOptionPane.showInputDialog(maFenetre, "Prénom :", "Pierre");
if (prenom != null)
JOptionPane.showMessageDialog(maFenetre, "Bonjour " + prenom + ".", "Bonjour", JOptionPane.PLAIN_MESSAGE);
}
}
}
2 - Ecouteurs sur fenêtre :
Pour gérer les événements liés à la fenêtre (Fermeture, désactivation…) :
TD6
TODO
Partie 1
Les expériences sont ensuite partagées.
- 1 étudiant implémente les actions suivantes en utilisant des ActionListener dans la vue FenetreDeDessin dans le projet TD6-ACTL
- changement d'outil sur menu (Etoile ou crayon)
- Fermeture de l'application
- Effacement du dessin
- 1 autre implémente ces 3 mêmes actions en utilisant PropertyChangeListener au niveau du contrôleur dans le projet TD6-PCL
- Comparer ensuite les 2 versions (avantages/inconvénients)
Partie 2
- Implémenter les actions des éléments de menu Ouvrir, Enregistrer et Enregistrer sous :
- observer et comprendre la mise en oeuvre de la sérialisation proposée (Interface, classe DAO, classes métier)
- utiliser l'instance dessinDao du contrôleur pour l'ouverture et la sauvegarde, et la propriété dirty (drapeau pour désigner la modification)
- utiliser JFileChooser pour les boîtes de dialogue (voir FileDialogEx.java) voir JFileChooser javadoc
- Gérer les exceptions
Partie 3
- Créer une boîte de dialogue A propos de… et ajouter un élément de menu correspondant dans un menu ?/A propos de… voir JDialog
- Proposer des solutions pour qu'une seule instance de DialogAbout soit créée pendant l'exécution de l'application
- Créer un sous menu Couleur dans Outil, proposant de changer la couleur de l'outil (noir, bleu, rouge, vert, jaune), modifier le modèle pour prendre en compte la couleur des figures.
Boîte de dialogue A propos de… :

Ressources
- Charger une image contenue dans les sources java :
String imagePathAndFileName="CheminRelatifVersImage"; java.net.URL imageURL = getClass().getResource(imagePathAndFileName); img = new ImageIcon(imageURL).getImage();
- Dessiner sur un JPanel :
JPanel panel = new JPanel() {
@Override
public void paint(Graphics g) {
//dessin sur g...
}
};
- L'interface PropertyChangeListener
- l'EDT Swing : Event Dispatching Thread
TD5
TODO
- Terminer l'implémentation Dessin Swing avec 2 outils + Contrôleur principal
- Ajouter le changement d'outil sur frappe touche du clavier (e → Etoile , c → Crayon ) voir addKeyListener
- Ajouter le changement d'outil dans un menu Outil composé de 2 JRadioButtonMenuItem, intégrés dans un ButtonGroup :
Menu Outil :
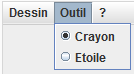
TD4
Composants
JFrame
java 7 JFrame API
Paramètres de base
- setTitle(String)
- setSize(int, int)
- setDefaultCloseOperation(int)
- setLocationRelativeTo(Component)
- setJMenuBar(JMenu)
- setLayout(LayoutManager)
- add(Component, Object)
- setVisible(Boolean)
Ajout de listeners :
- addMouseListener(MouseListener l)
- addMouseMotionListener(MouseMotionListener l)
- addKeyListener(KeyListener l)
JMenuBar
- add(JMenu)
JMenu
- add(JMenuItem)
- addSeparator()
JMenuItem
- addActionListener(ActionListener)
LayoutManager
BorderLayout
parent.setLayout(new BorderLayout()); parent.add(component, BorderLayout.CENTER);
GridLayout
parent.setLayout(new GridLayout(1, 3)); parent.add(component);